


To confirm changes to your certificate trust settings, you will need to enter your system password. If you don’t want to see this warning dialog in the future, click “Show Certificate” and then check the “Always trust …” option as shown below. When you connect to a new client, you’ll likely see a Verify Certificate dialog. The rest of the Remote Desktop connection’s settings concern resolution, colors, and full screen options. The advantage of using the computer name over an IP address is that the name remains the same unless you change it, whereas IP addresses can change from time to time. If you can’t remember what you named your computer, you can find that information on the “System” control panel. In the command prompt, type “ipconfig” and hit “Return.” You want to use the IPv4 address it gives you. Use the keyboard shortcut “Windows + R” and then type “cmd” to open a command prompt. If you want to know what your PC’s name and/or IP address is, you need to check.
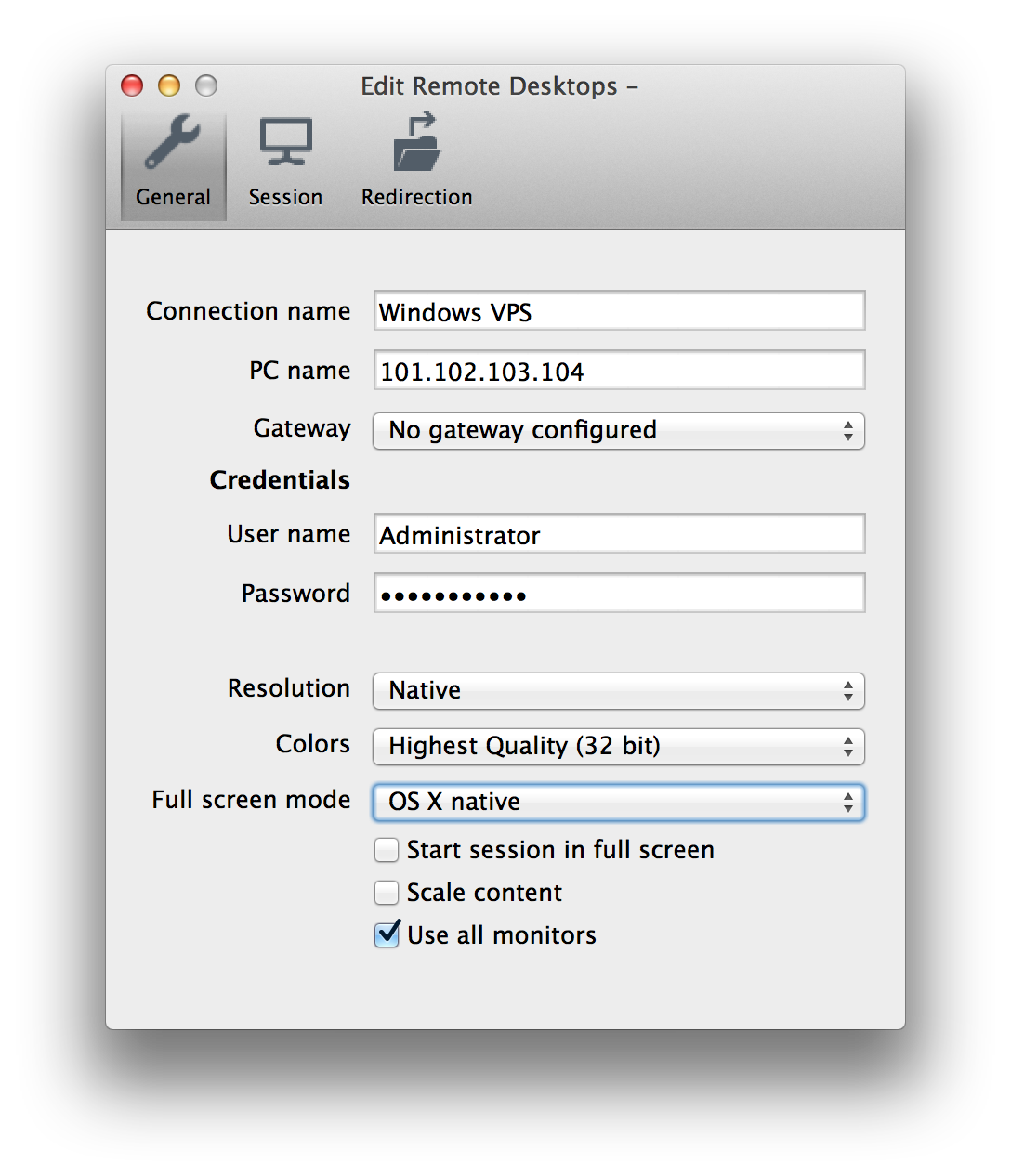
Also, if you do not want to enter your user name and password every time you connect, you can add them to the “Credentials.” Not entering any credentials means that when you connect to your Windows machine, you will need to log into an account. We don’t worry about configuring a gateway because we’re connecting to our PC within our local network. Next to “Connection name” we give it a friendly name while the “PC name” is either the name we gave our target PC or its IP address. Let’s take a moment, however, to click “Edit” and show you what’s involved. In our example, we’ve already set up a user profile, which is ready for action. Remote Desktop will be installed in your Mac’s Application’s folder. You also want to make sure you install the Microsoft Remote Desktop client on your Mac. Open the System Properties and click the “Remote” tab, then make sure “Allow remote connections to this computer” is enabled. To connect to a Windows PC, you must first turn on remote connections.


 0 kommentar(er)
0 kommentar(er)
